

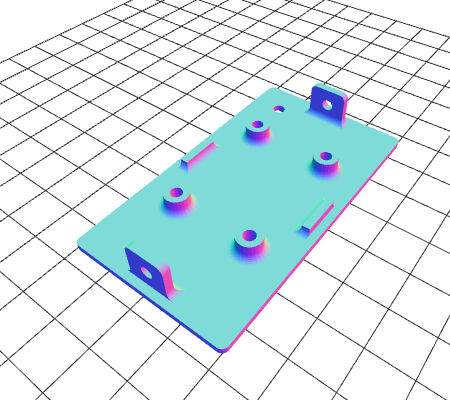
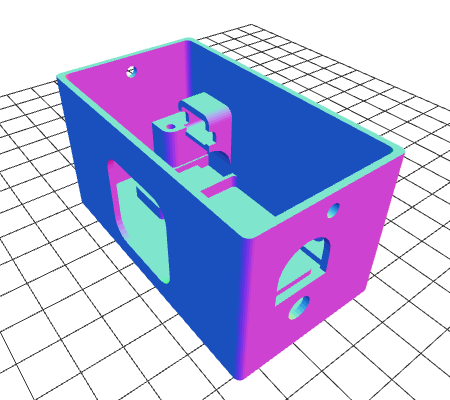
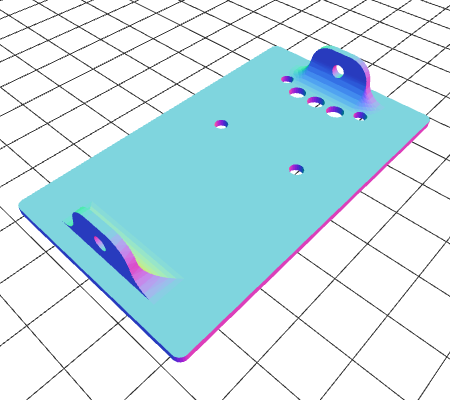
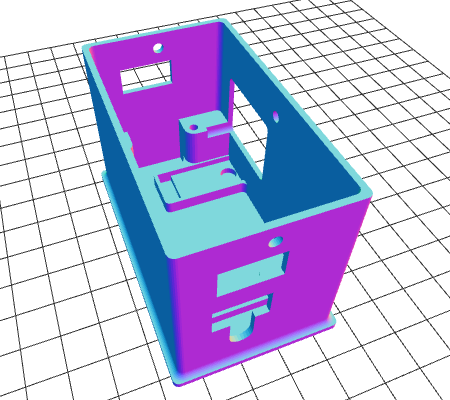

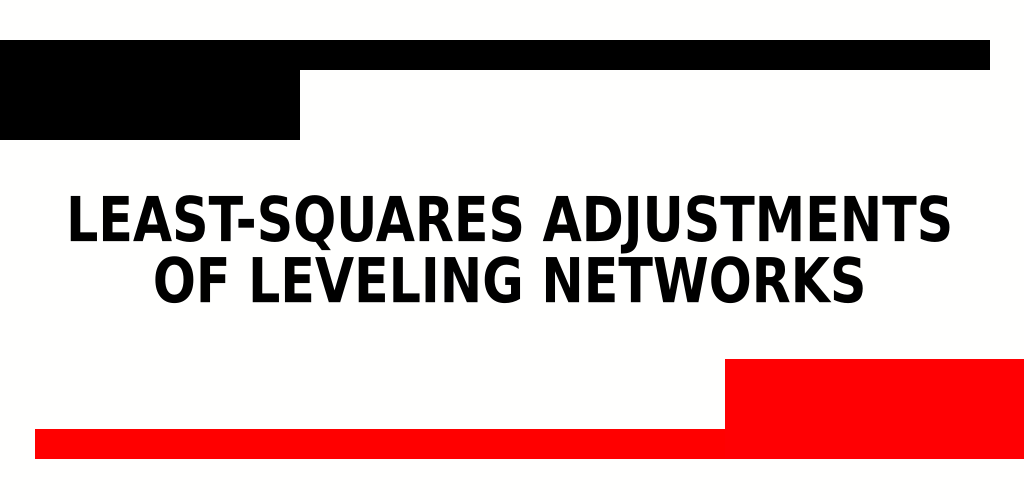
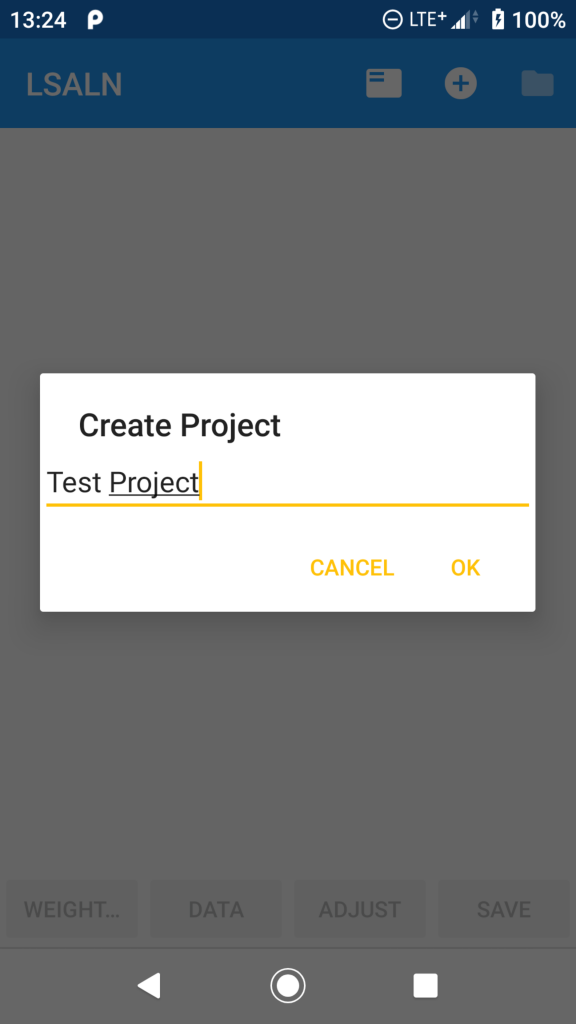
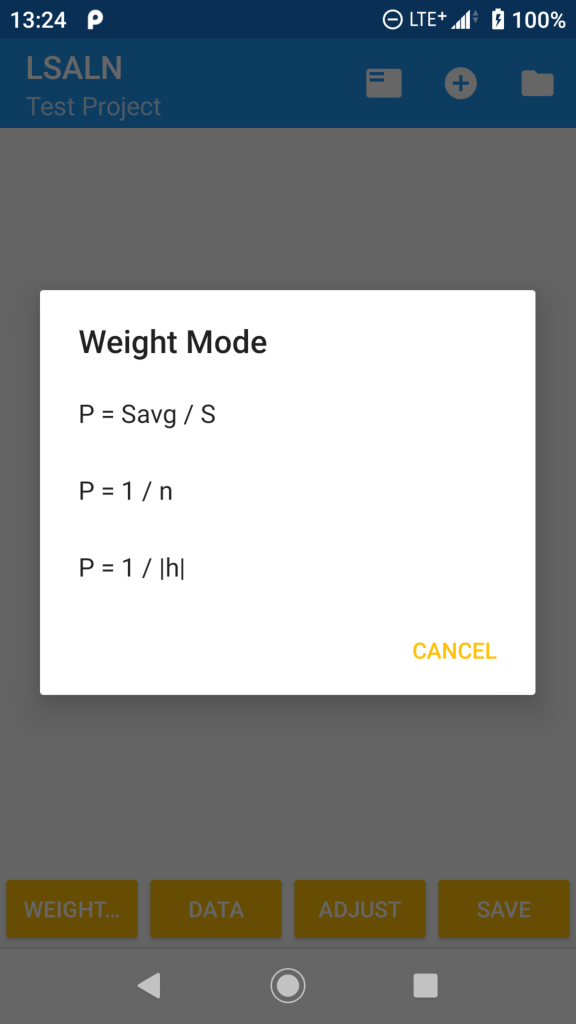
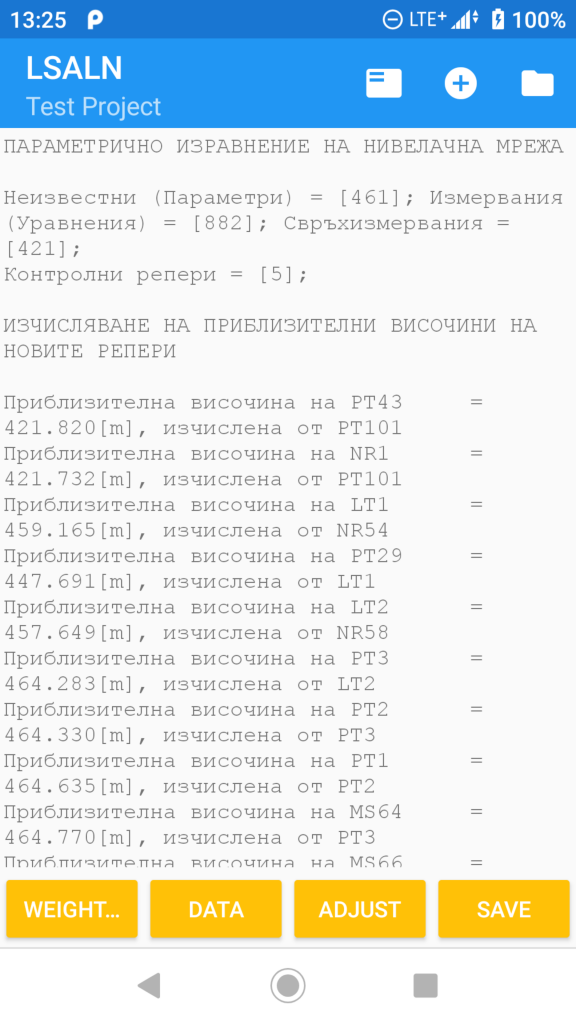
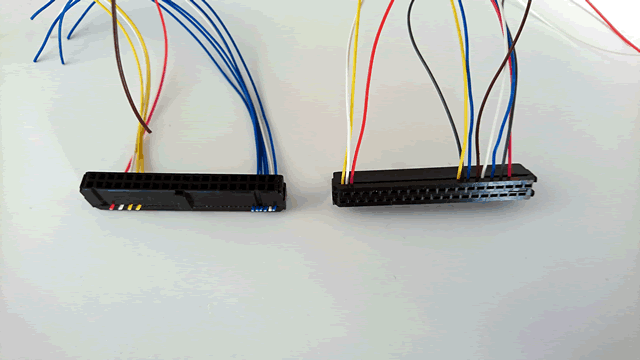

sudo curl -L https://yt-dl.org/downloads/latest/youtube-dl -o /usr/local/bin/youtube-dlsudo chmod a+rx /usr/local/bin/youtube-dlsudo nano /etc/youtube-dl.conf# Lines starting with # are comments
# Always extract audio
#-x
# Do not copy the mtime
--no-mtime
# Use this proxy
#--proxy 127.0.0.1:3128
# Save all videos under YouTube directory in your external hdd mount directory
-o ~/mnt/library/youtube/%(title)s.%(ext)sctrl-xyyoutube-dl https://www.youtube.com/watch?v=kc_9RT4q8YAsudo mkdir /mnt/mediaЗащитен с парола
sudo mount -t cifs -o username=yourusername,password=yourpassword //Hostname/share /mnt/mediaКато гост
sudo mount -t cifs -o guest //Hostname/share /mnt/mediaкъдето Hostname е името на мрежвия компютър, на който е закачен диска, а share е споделената директория.
Премахване на [HorribleSubs] от името на файловете:
Get-ChildItem *.mkv |Rename-Item -NewName {$_.name -replace '\[HorribleSubs\] ',''}
Добавяне на информация да сезон и епизод:
Get-ChildItem *.mkv |Rename-Item -NewName {$_.name -replace ' - ',' - s01e'}
В примера се добавя s01 за първи сезон и e за епизод.
Форматиране на качеството/резолюцията в името на файла:
Get-ChildItem *.mkv |Rename-Item -NewName {$_.name -replace '\[480p\]','- 480p'}
Get-ChildItem Default_*.csv |Rename-Item -NewName {$_.name -replace '^Default','VOD'}