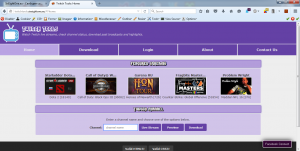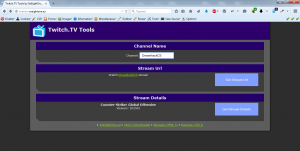Нужни са ни следните програми:
- Open Broadcaster Software (OBS)
- Twitch>TV акаунт
Инсталираме OBS и стартираме програмата. Отваря се главния прозорец на програмата. В Sources имаме възможност да изберем източника, от който да стриймваме видео. Нека изберем Monitor Capture. За целта натискаме десния бутон на мишката и от менюто избираме Monitor Capture.
Избираме от меню Settings, отново Settings. Отваря се нов прозорец за настройки по програмата.
Избираме Broadcast Settings:
Mode – тук избираме дали да стриймваме директно или само да записваме файл на компютъра. Посочваме Live Stream;
Streaming Service – тук избираме Twitch / Justin.TV;
Server – избираме някои от сървърите;
Stream Key – въвеждаме този от профила ни в Twitch.TV;
Отметката на Save To File указва дали записа да се записва и на нашия компютър;
След като направим тези настройки на програмата, кликваме на Apply, после OK и можем да започнем да стриймваме директно в Twitch.TV.